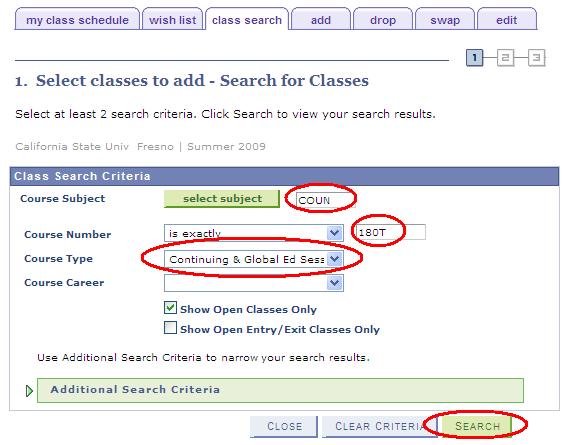Division of Continuing and Global Education
How to Enroll in CGE Credit Classes
Step-by-step instructions for enrolling in CGE credit classes online:
1. Go to My Fresno State Student Center.
Login to the My Fresno State Portal
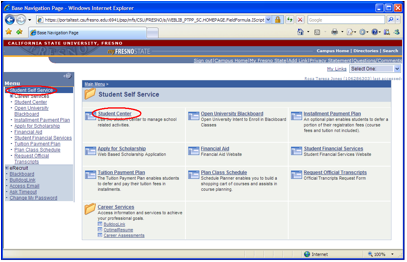 Click on "Student Self Service” under the Menu heading at the far left of the page.
Click on "Student Self Service” under the Menu heading at the far left of the page.
Click on “Student Center” under the Student Self Service heading in the middle of the page.
Click on “Add a Class”.
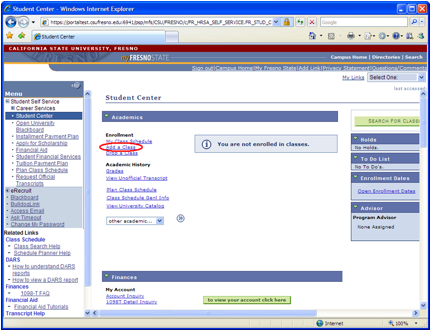
If you see “You do not have access to enrollment at this time”, Make sure that you are activated for the current term (See Instructions for the Returning CGE Student for activating yourself for enrollment).
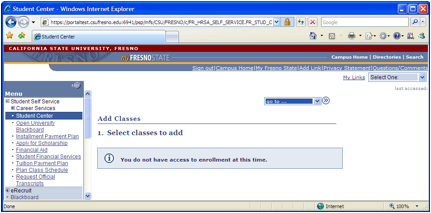
If you are eligible to enroll for more than one term you will be prompted for which term you wish to enroll.
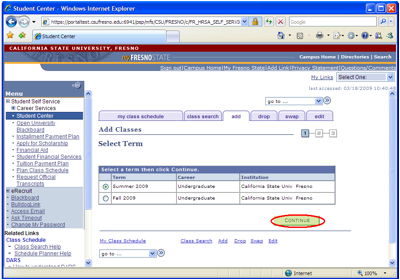
Click the button next to which term you wish to enroll and click the [Continue] button.
2. Select a class to enroll in.
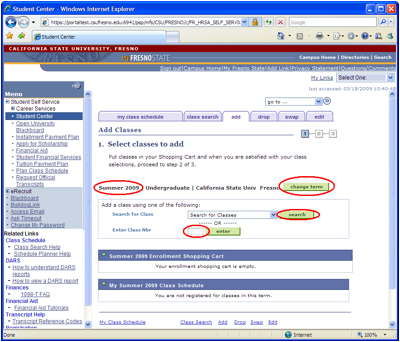
Verify that you are enrolling in the correct term (if not click the [change term] button to change to the correct term. If the [change term] button is not present, see Instructions for the Returning CGE Student for activating yourself for enrollment for a different term.)
If you know the class number, then enter the class number and click the [enter] button.
If you are not sure of the class number, then click the [search] button to search for classes.
Course Type
Select Continuing and Global Education Session for Extension and other Continuing and Global Education classes.
OR
Select Regular Academic Session for Regular Academic classes through Open University.
Either use the [select subject] button to find a subject you are interested in or enter the subject code into the Course Subject field.
If you know exactly what the Course Catalog Number is, then enter the catalog number into the Course Number field.
Click the [Search] button.
All classes that match your search criteria will display.
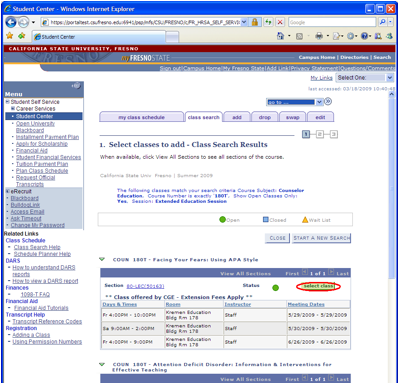
Click the [select class] button next to the class you wish to enroll in.
3. Verify class and enter additional information if needed.
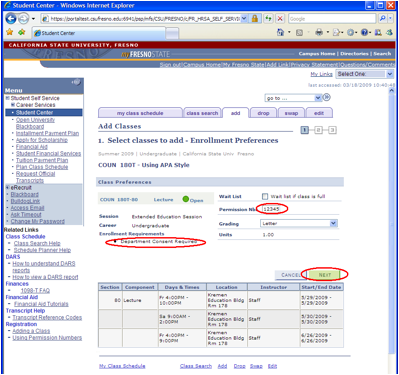
Class information for the class you selected will be displayed. Verify that this is the days, time, and class you want.
If a permission number is required to add the class the “Department Consent Required” or “Instructor Consent Required” will display. Type in the permission number issued by the department or the instructor into the Permission Nbr field. To get a permission number to add the class, contact the Class Instructor.
Click on the [Next] button.
4. Repeat steps 3 and 4 above to add more classes into your Enrollment Shopping Cart.
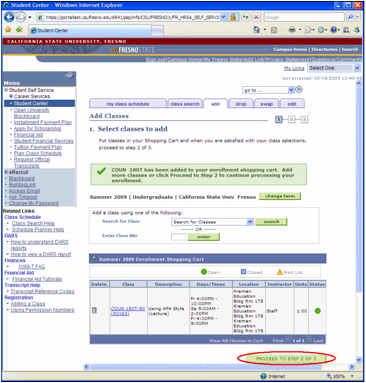
5. When ready to “check out” (actually enroll in the classes), scroll down and click
the [Proceed to Step 2 of 3] button.
6. Finish enrolling in your classes.
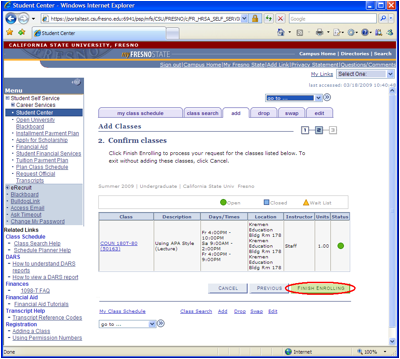 Verify that these are the classes you want.
Verify that these are the classes you want.
Click the [Finish Enrolling] button.
7. See which classes had successful enrollment status.
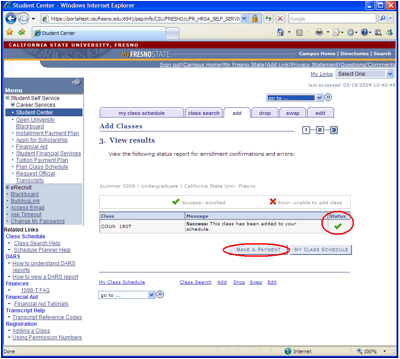
Only classes that have the green check mark in the Status column were successfully enrolled.
If you have any classes with a red X in the Status column, these had an error with enrollment. Read the Message to discover the problem and then use the [Fix Enrollment] button to try to correct the problem.
8. Your Payment is Now Due - Make a Payment
If you have completed your enrollment activity for now, click the [Make A Payment] button.
Click here for instruction on how to pay for CGE Credit Classes Online.